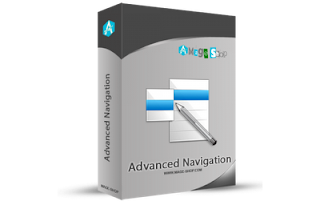Magento made adding products to Google Base (Google Product Search / Google Shopping) a pretty simple process that can be done using Magento’s admin interface. This guide will tell you how to do it and how to fix known issues.
UPDATE (NOVEMBER 2010): “PRODUCT_TYPE”
Google Base recently started to require a product type attribute. You need to create a new attribute called “Product Type” and map it with Google’s “product_type” attribute. For instructions, have a look further in this blog post how we created the Condition attribute. The process is the same. For the list of supported values for the “Product type” attribute, refer to the table here.
Step by step guide to importing Magento products into Google Base:
Step 1: Create a Google Base (merchant) account. This is the first thing you need to do since you’ll need to enter account access data in the next step.
Step 2: Log-In to your Magento admin panel and go to System > Configuration > Google API > Google Base and enter your Google Base account data, Save Config.
Step 3: Go to Catalog > Google Base > Manage Attributes and synchronize the applicable Magento’s attributes with Google Base attributes.
Step 4: Go to Catalog > Google Base > Manage Items. View Available Products button will show you items in your store that can be added to the Google Base.
That’s it, pretty simple, right?
Known issues:
Expected response code 200, got 400. Type: data. Field: condition. Reason: The item is missing a required attribute.
Google Base requires an attribute that describes the item’s condition. This is the solution for this problem:
Step 1: Go to Catalog > Attributes > Manage Attributes. Create a new attribute called “Condition” with dropdown values “New” and “Used” available.
Step 2: Go to Catalog > Attributes > Manage Attribute Sets and drag the attribute “Condition” from the right column to the appropriate place in the left column. Make sure you have dragged it into the attribute set you’re using with Google Base if you have more then one attribute set defined.
Step 3: Go to Catalog > Google Base > Manage Attributes and synchronize Magento’s “Condition” attribute with Google Base’s “condition” attribute.
Step 4: Edit products you wish to include in Google Base and give them appropriate Condition attribute value (New or Used).
Expected response code 200, got 400. Type: data. Field: description. Reason: There is a problem with the character encoding of this attribute.
This error is shown when you have characters in your product description that are not supported by Google Base. This (or similar) error is also shown when you’re using code in your product description.
Removing the code or some strange characters from your product’s description should fix this problem.
A similar error will also appear if you left your description blank. You will need to add some description to every product you wish to add to the Google Base to fix the issue.
Unable to read response, or response is empty
We’re still trying to find a solution for this one. It might be a problem on Google base’s side.
Resubmitting products to Google base
Products in Google base expire in 30 days. In order to resubmit your products to Google base, you’ll need to synchronize the products from Magento’s Google base interface so that Magento would know that products are no longer available at Google base (expired).
Then you can submit your products once again by following simple steps described at the beginning of this article.
If you still can’t get your head arround this, CreareGroup has provided an alternate way to submitt your Magento products to the Google Base.